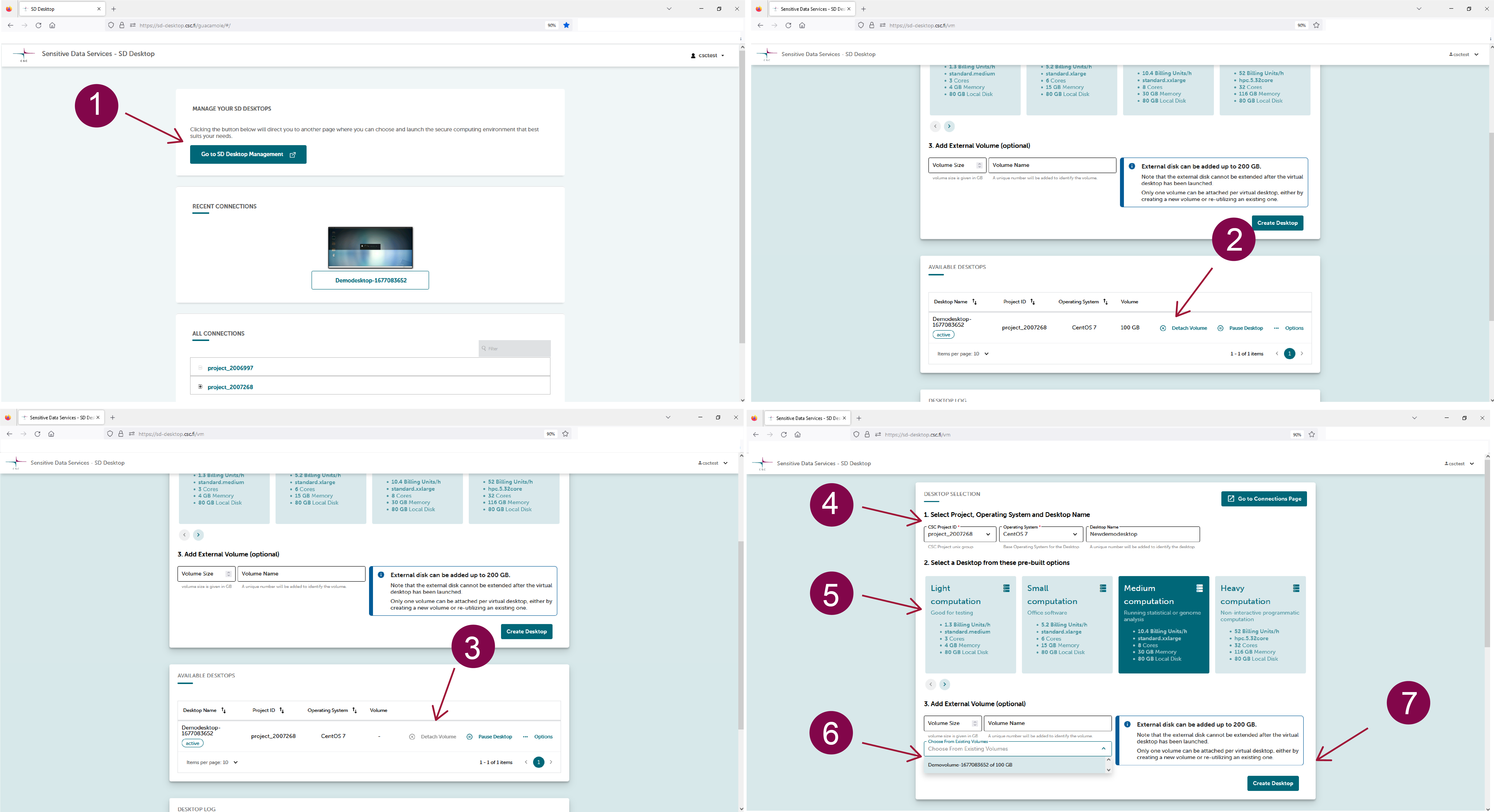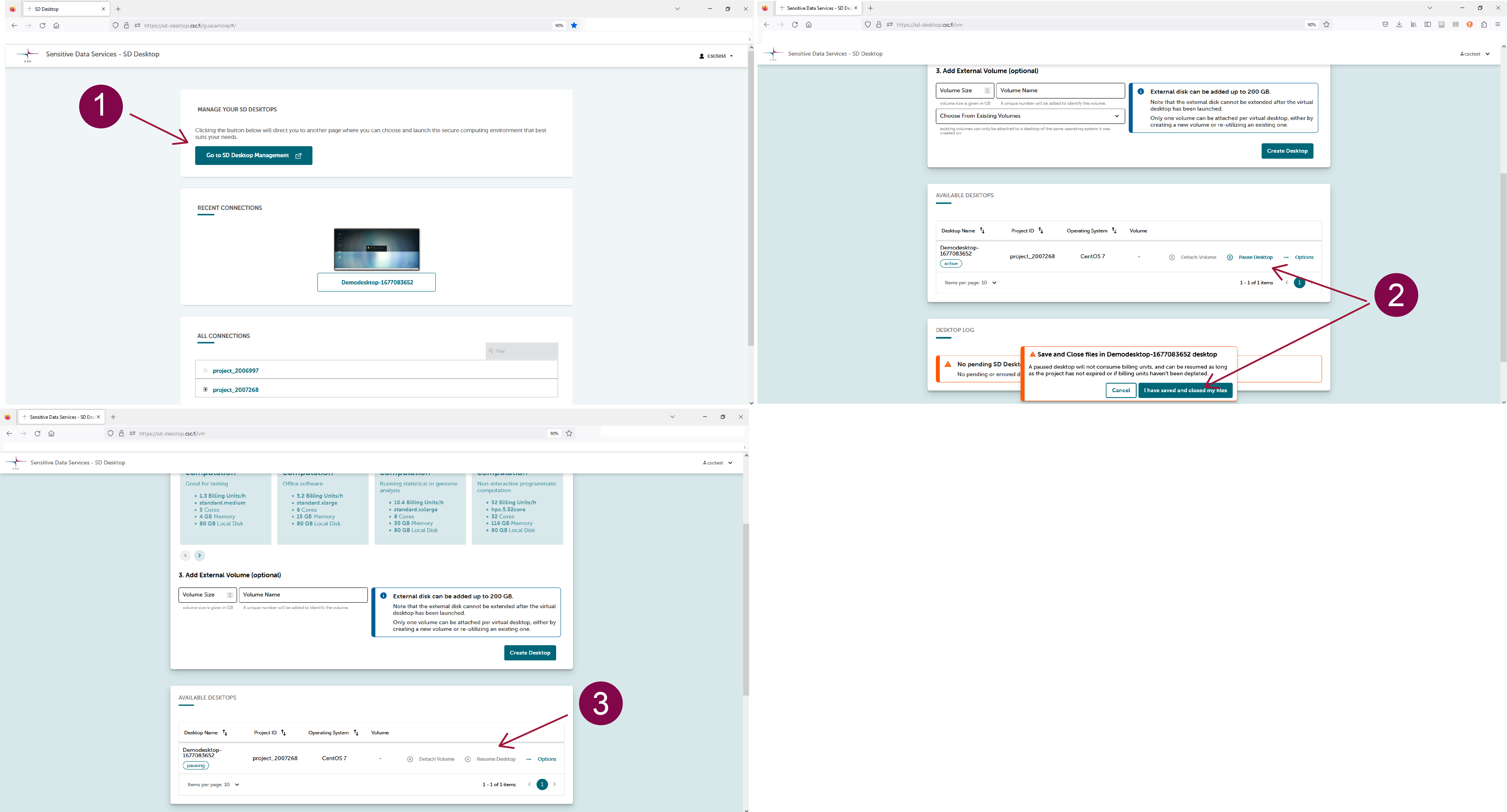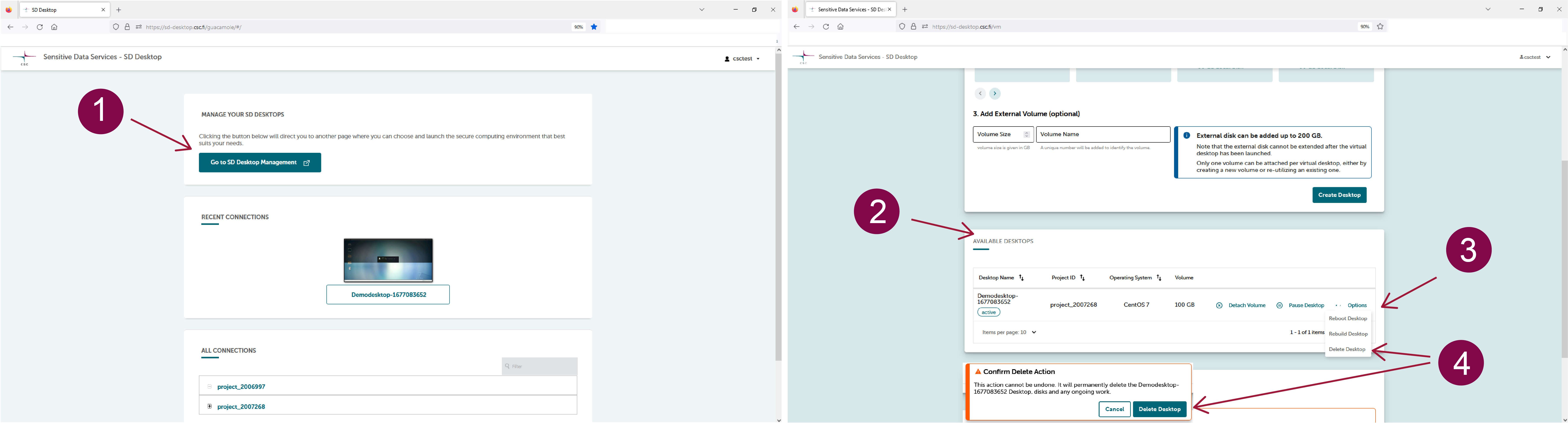Managing volumes and virtual desktops
With the SD Desktop service, you can easily manage volumes and pause, reboot or delete your virtual desktops. Below we illustrate the main available options.
Note
These options are available only on virtual desktops created after February 2, 2023. Please contact service desk if you are working with older desktops.
Detaching and reattaching a volume
With the option Detach volume, you can easily disconnect a volume from your virtual desktop. The volume and its content will be stored in the same CSC project where it was initially created. You can compare this operation to disconnecting or attaching a hard drive to your laptop.
To detach a volume from your virtual desktop:
-
Save and close all the files on the volume to prevent data corruption and log out from the virtual desktop.
-
From SD Desktop homepage, click on SD Desktop management page.
-
Here, under Available desktops choose the correct virtual desktop, and in the same raw, on the right side, click on Detach volume. A message will ask to confirm the operation.
When you want to access the data saved in the detached volume, you can reattach it to a new desktop:
-
From the SD Desktop homepage, click on SD Desktop management page.
-
Under Desktop selection choose the necessary options (CSC project, operating system etc.).
-
Under Add External Volume (optional) click inside Choose from existing volumes. The user interface will visualize available volumes stored in the same CSC project. Note: do not click on the options volume size or volume name.
-
Click on Create desktop
Limitations:
-
A detached volume can not be reattached to an existing virtual desktop, only to new virtual desktops during creation phase.
-
The content of a detached volume can not be accessed or deleted.
-
To delete or access the volume content, attach it to a desktop with the same operating system during the desktop creation phase.
-
Volumes can not be moved or transferred between CSC projects for security reasons.
Pausing or unpausing a virtual desktop
You can pause a virtual desktop. In this manner, the desktop will stop consuming billing units.
To pause the desktop:
-
Close all the programs, save/close all the files, and log out from the virtual desktop to prevent data corruption.
-
On the SD Desktop homepage, click on Go To SD Desktop Management;
-
Here, under Available desktops select the correct virtual desktop, and in the same raw, on the right side, click on Pause desktop. Note: you can not detach a volume or access a paused desktop.
-
A message will ask to confirm the operation, which can take up to 30 minutes.
You can unpause the virtual desktop at any time from the same page. Also, in this case, the restart processes can take up to 30 minutes:
-
On the SD Desktop homepage, click on Go To SD Desktop Management;
-
Here, under Available desktops select the correct virtual desktop, and in the same raw, on the right side, click on Resume.
Note
Restarting a paused desktop is only possible for active CSC projects with available billing units.
Rebooting a desktop
If your virtual desktop or software becomes unresponsive, you can reboot (restart) it. After the reboot, all files and software saved on the virtual desktop will remain accessible.
Note
If the Data Gateway application becomes unresponsive due to old sessions running in the background, there's no need to restart your desktop. Instead, you can utilize the terminal to identify and halt the process. For assistance, please contact CSC Service Desk, subject "Sensitive data."
To reboot a desktop:
-
Close all programs and ensure you save/close any files to prevent data corruption.
-
Go to the SD Desktop homepage and select "Go To SD Desktop Management."
-
Scroll to the end of the page. Here, under "Available desktops," choose the relevant virtual desktop. On the right side of the same row, click "Options" and then select "Reboot."
-
Confirm the operation when prompted. The process may take up to 30 minutes.
Deleting a desktop
At the end of your analysis, you can delete your virtual desktop, including the external volume and all files saved in it. You cannot undo this action:
-
On SD Desktop Homepage, click on Go to SD Desktop Management page.
-
Under Available desktops select the correct virtual desktop.
-
On the same raw, on the right side, click on Options and on Delete.
Note
Please contact all the project members before deleting a virtual desktop. With this action, you will delete the entire workspace, including all files saved in the virtual desktop or external volume by other project members.